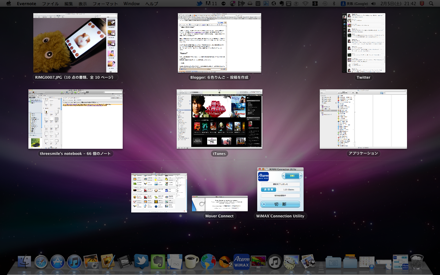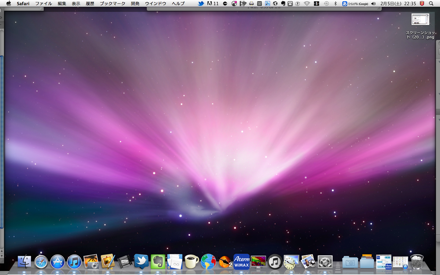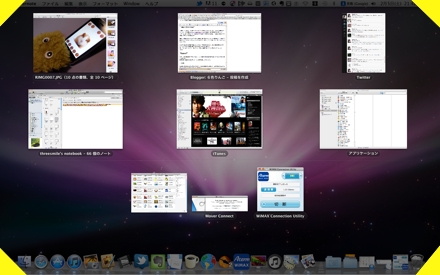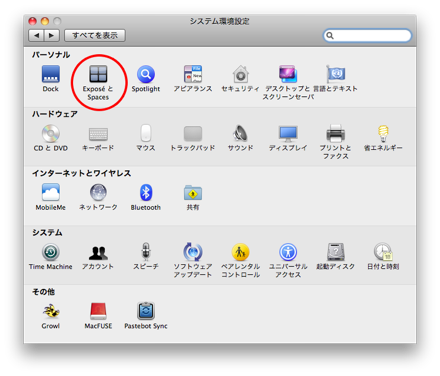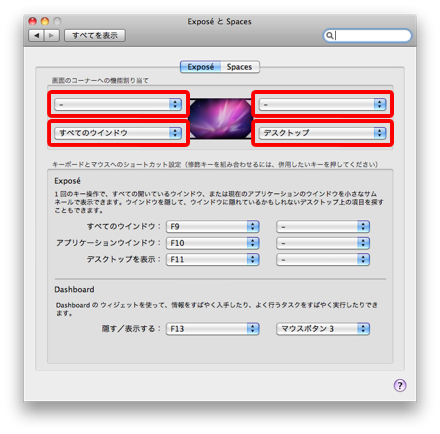ThreeSmileです。意外に”ThreeSmile女子疑惑多発。”の反響があってうれしく思いました。でももともとの元凶は自分にもあったようで自業自得だったようですね、まっいっか笑
これからはしっかり”ThreeSmileは男子”と記憶されたでしょう。
はてさて今回はこのブログではじめてのMacネタです。最近はiPhoneやiPadにご執心だったのですが、やっぱり基本はMacでしょ!ってなことで今一度Macの基本的なことを見直すこととしました。
もうMacの設定は自分用に徹底的にカスタマイズされて最初の状態を覚えていないことが多いですが、最近ふとしたことで質問されてうまく答えられないときがあたりで、
”こりゃAppleマスターを名乗る資格ねぁーな”とか思い、改めて現在のMacの設定を見直すというかどこにどの設定があるかしっかり覚えようと思ったしだいです。
でも自分だけやってそれでいいやっ!というのもおもしくないので、折角ブログもこうして続いていることだし記事として残していこうと思いました。
今Appleは新しいOSである。
"Mac OS X Lion(Apple Site)"
を用意しています。でも新しいOSも今すぐに発売というわけでもなく、まだまだ時間がかかります。その間今のSnow Leopard(Apple Site)を見直して余る時間が十分あります。
この”初心者〜中級者にそっと教えるMacを使いこなすための設定。”を読んでさらにMacを使いやすくしてみませんか?
iPhoneやiPodを持った人たちの多くがMacに乗り換えたということも聞きますし、Mac初心者はたくさんいるかと思いますのでそんな人たちがもっともっと楽しくMacライフをおくれたらいいな。
そんで今日はなんの設定を教えようかなと。でも最初だからMac OS Xの魅力的なOSアクションがいちばん表現出来ているものがいいなと思いました。
そこでやっぱりというか、使いやすくて楽しい機能がまっさきに浮かびあがりました。
それは
"Exposé"
です。これは筆者は非常によく使う。そして意外にMacを普段から使っている人でも知らない人がいる。
筆者が使う理由の一番はアクションが非常に楽しいということ。
これ大事。
毎日使うものだから少しのことでもストレスが軽減されたら嬉しい。それでさらに楽しいと感じられるならなお嬉しいじゃないですかっ!
それが体験できるのは"Exposé"と思っているので、まずはこの機能の設定を紹介せねばね。
まずは"Exposé"の”すべてのウインドウ”を使用したときの状態を見せよう。
それでMacを使っている状態はこれ↓各書類やアプリケーションが折り重なるように表示されている。
そうなのだこれはは今開いているウインドウを一覧で表示してくれる機能なのだ。
でもこれのなにがスゴイの?とか思ったでしょう。これがスゴイのはオーバーともとれるアクションにある。言葉の説明では伝わらないので動画を用意してみた。
さらに次に"Exposé"の”デスクトップ”を使用したとき。
これまたなにがスゴイの?って感じだと思うので動画用意しました。
"Exposé"の設定は全てファンクションキーの割り当てか(最高3つまで)、コーナースポットの割り当てで設定出来る。筆者は断然コーナースポット派だ。ファンクションキーとかほとんど使わない。
※ちなみにファンクションキーとはキーボード上部に位置しているF1,F2,F3,F4〜と並んでいるキーの事である。
❖それでコーナースポットとは画面上のこのあたり↓(黄色三角部分)をいう。
この他にも”スクリーンセーバーを開始する”や”アプリケーションウインドウ”(今作業中で開いているアプリケーションのウインドウだけ表示。複数開いていれば複数表示される)それに”Dashboard”、”Spaces”、”ディスプレイをスリープさせる”、”スクリーンセーバーを無効にする”などがある。
筆者がよく使うのは”デスクトップ”と”すべてのウインドウ”を下のコーナースポット2つに割り当てていて、他のはコーナースポットは割り当ててはいない。
理由としては作業中にディスプレイのコーナーまでカーソルを動かすのが面倒くさいである。作業は得てして下へ下へと向かうことが多い。それで使っているうちに下のコーナーだけを使用するようになったというわけである。
この辺は好みもあるので全部設定して使いまくるという人は全部のコーナーに割り当てるといいだろう。
ちなみに"Exposé"設定はデスクトップ左上マークから”システム環境設定”を開いて設定する。
とまぁこんな手順で設定すれば完了。簡単に設定出来るのでまずは使ってみてくださいな。
最後に実際に組み合わせて使うとどんな感じにかも動画撮ってみました。参考にしてみてください。